このページでは、VEGAS ProのFX機能について紹介します。
FXとは?
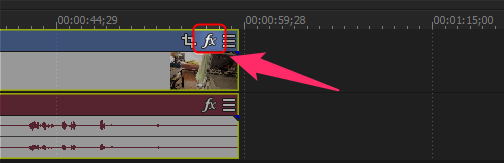
FXはエフェクトのことです。
エフェクトというのは、ザックリ言うと「動画にいろいろな加工ができる機能のこと」です。
FX → 2種類に分類できる
VEGAS Proでは大きくわけて
- ビデオFX
- オーディオFX
の2種類のFXがあります。
前者は動画の映像部分にかけるFX、
後者は音声部分にかけるFXです。
FXのかけ方 → 4種類ある
FXのかけ方は、以下のように4種類あります。
| ビデオFX | オーディオFX | |
|---|---|---|
| 1.イベント単体にFXをかける方法 | イベントFX | イベントFX |
| 2.トラック単体にFXをかける方法 | トラックFX | トラックFX |
| 3.メディアファイルにFXをかける方法 | メディアFX | なし |
| 4.動画全体にFXをかける方法 | ビデオ出力FX | マスタFX |
それぞれ見ていきましょう。
1.イベント単体にFXをかける方法
以下の手順で追加できます。
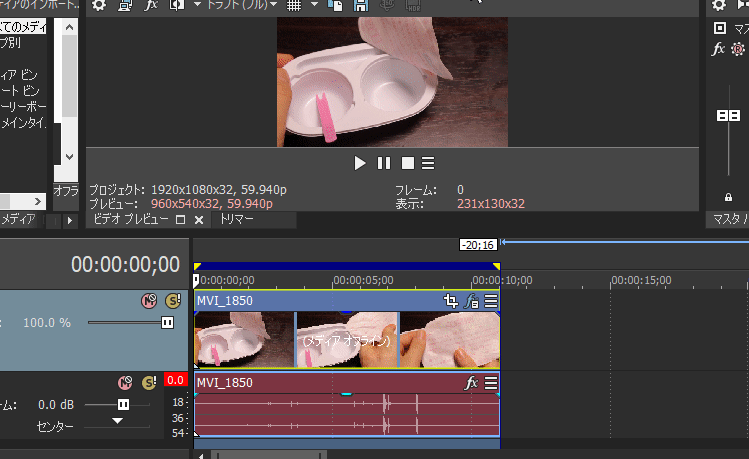 |
|
- 音声イベントの場合 → 音声のイベントFXがかかる
- 映像イベントの場合 → 映像のイベントFXがかかる
この方法でFXをかけるメリットは「1つのイベントだけにFXを適用できる」という点です。
例えば「このイベントだけ音量が大きいんだよなぁ」みたいな場合に、そのイベントにイベントFXのボリュームを適用すれば、そのイベントだけ音量を下げることができます。
2.トラック単体にFXをかける方法
以下の手順で追加できます。
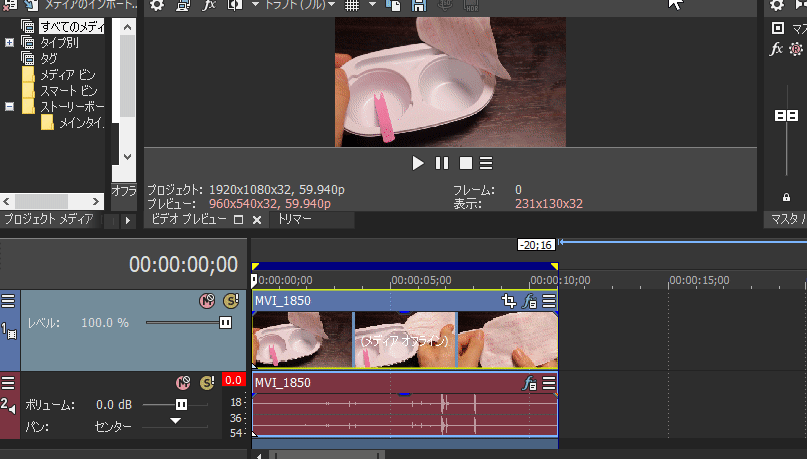 |
|
- 音声トラックの場合 → 音声のトラックFXがかかる
- 映像トラックの場合 → 映像のトラックFXがかかる
この方法でFXをかけるメリットは「トラックにあるイベントすべてにFXを適用できる」という点です。
例えば「このトラックにあるイベントだけ音量が大きいんだよなぁ」みたいな場合に、トラックFXからボリュームを適用すれば、そのトラックだけ音量を下げることができます。
3.メディアファイルにFXをかける方法
この方法は動画ファイルにだけ適用できる方法です。
以下の手順で追加できます。
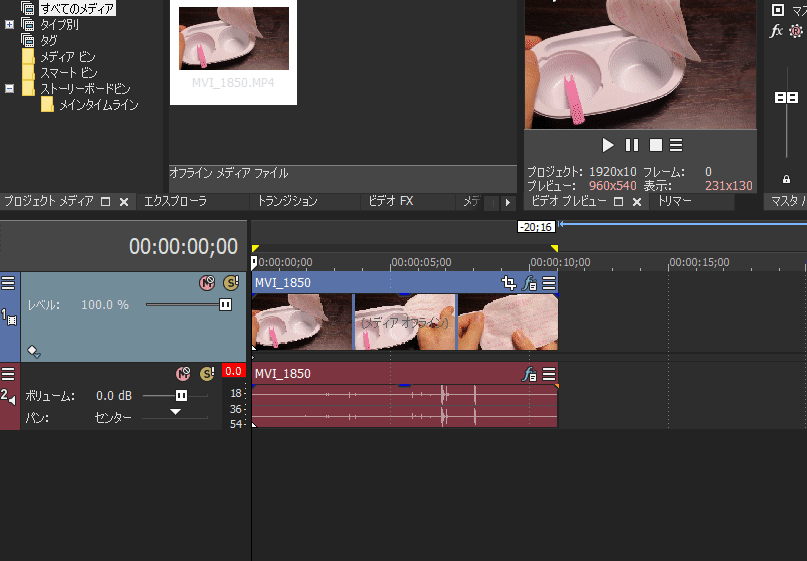 |
|
この方法でFXをかけるメリットは「ある動画ファイルにだけFXを適用できる」という点です。
例えば「この動画ファイルだけ暗いところで撮影したから全体的に暗いんだよなぁ」みたいな場合に、メディアFXからカラー曲線を適用すれば、その動画ファイルだけ明るくすることができます。
4.動画全体にFXをかける方法
これはビデオFXとオーディオFXでかけ方が違います。
名前もそれぞれ
- ビデオ出力FX(ビデオFX)
- マスタFX(オーディオFX)
という風に違います。
追加方法は以下の画像のとおりです。
 |
|
ビデオFXは、プレビューウィンドウ上部のfxと書かれたボタンから追加できます。 マスタFXは、マスタバスウィンドウ上部のfxと書かれたボタンから追加できます。 |
それぞれ動画全体にわたってFXをかけることができます。
なので
- 「動画全体の音量を上げたい」という場合
→マスタFXからボリュームを追加して音量を上げる
- 「動画全体の明るさを調整したい」という場合
→ビデオFXからカラー曲線を追加して明るさを調整する
みたいな感じで使えます。
次ページ:FXの順番→左から適用される
コメント