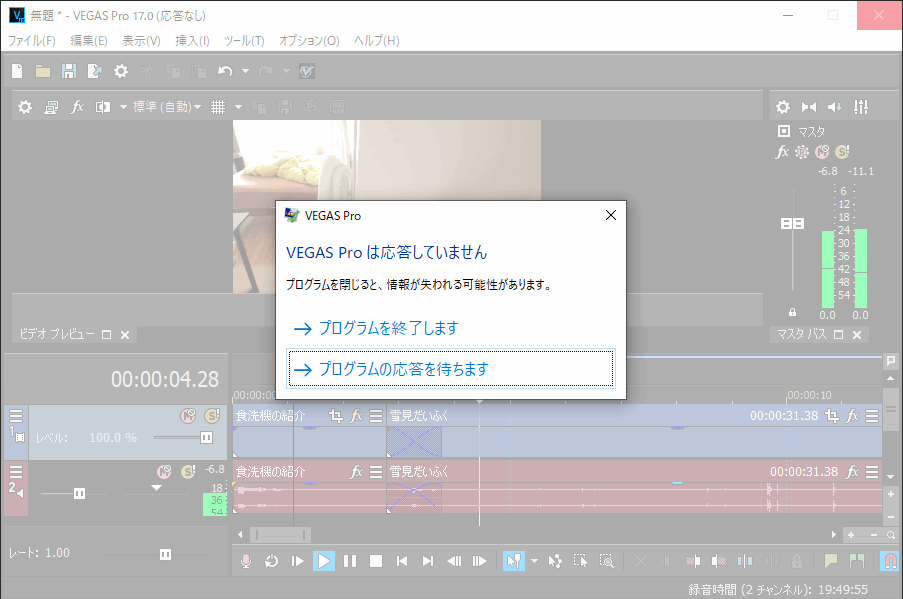
VEGAS Pro17が頻繁にフリーズするので
ネット上で「これやったら直るかも」みたいな情報を調べたのでメモしておきます。
絶対やるべき項目
VEGAS Proがフリーズするしないに関わらず、「これやっといた方がいいよね」な項目です。
①Windowsアップデートを行う
全人類の義務とも言える「Windowsアップデート」です。
Windowsのスタートメニューでwindowsupdateなどと入力すれば出てくるので、絶対に更新するようにしましょう。
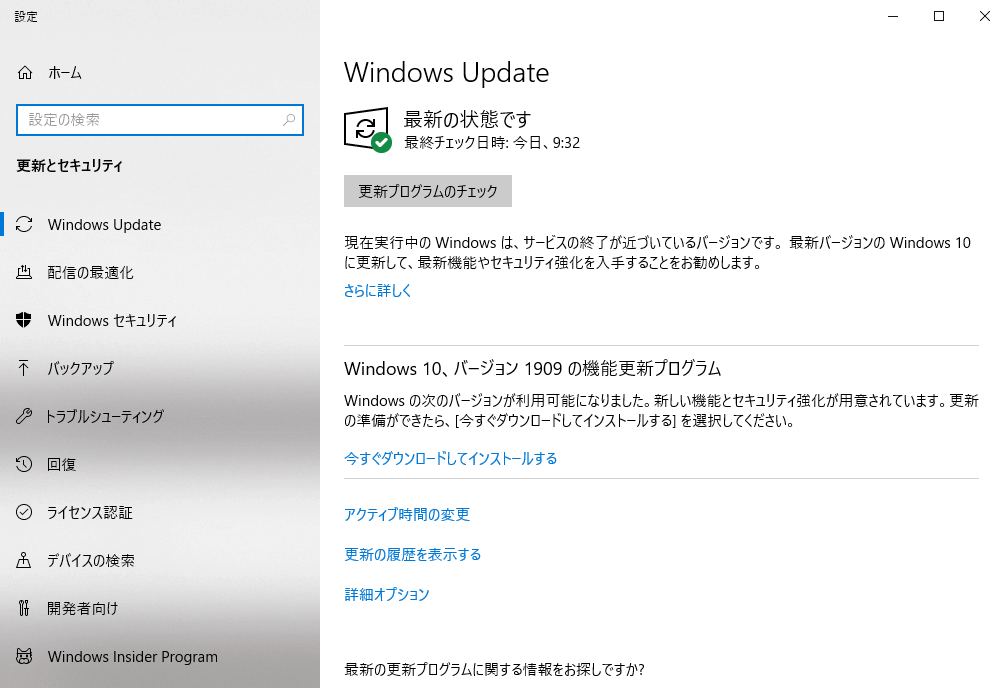
▲最新の状態になっているのをチェック
②GPUのドライバを最新にする
自分が使用しているパソコンのGPUのドライバを最新にします。
どのパソコンでも、以下のどちらかの方法で最新にできます。
- グラフィックボードを載せたパソコンの場合
→AMDやNVIDIAのホームページでドライバをダウンロードしてくる
- グラフィックボードを載せていないパソコン(GPUが内蔵されているCPUを載せている)の場合
→AMDやIntelのホームページでドライバをダウンロードしてくる
例えば
- OS:Windows 10
- CPU:Core i5 8400
- GPU:CPU内蔵(インテル® UHD グラフィックス 630)
というパソコンの場合、Intelのドライバーサイトから「インテル® UHD グラフィックス 630」のドライバ(exeかzip)をダウンロードしてきて、インストールする・・・という流れになります。
exeでインストールする場合は、以下のような実行ファイルを実行すると
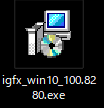
以下のようなウィンドウが出てくるので、次へ次へと進めていくだけでOKです。
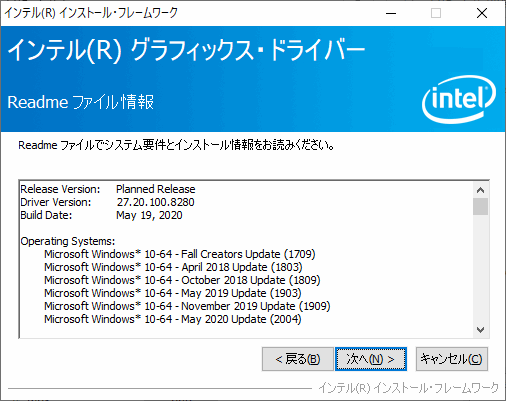
(exeでのインストールがうまく行かず、zipでインストールしなければいけない場合はドライバの更新から、zipファイルを展開したフォルダを指定するとたぶん行けます・・。)
インストールが完了して再起動した後、Windows10のデバイスマネージャーを開き、ディスプレイアダプターのプロパティを開くと、以下のように日付:が更新されているのが確認できます。
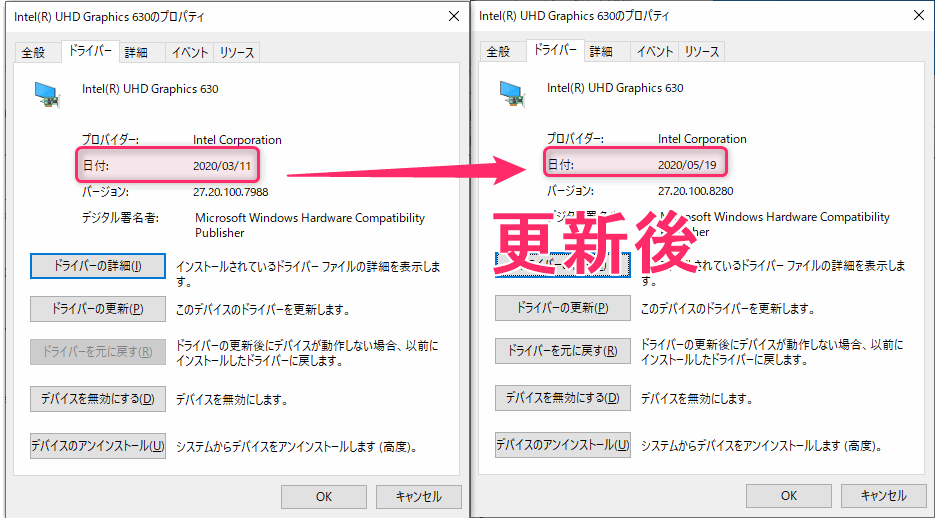
▲デバイスマネージャーでディスプレイアダプターのプロパティを開いた様子
③ディスク容量の確保
CドライブやDドライブに空きがない場合は、不要なファイルを削除して空き容量を確保します。
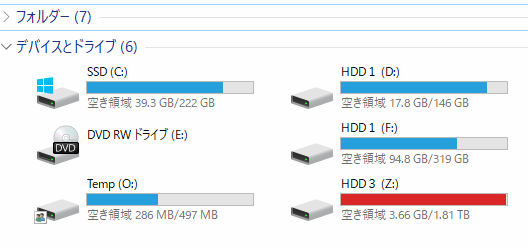
▲容量がいっぱいのドライブがあると動作が遅くなるかもしれないらしい
任意でチェックすべき項目
VEGAS Proがフリーズするなら「やった方がいいかもね」な項目です。
基本的にVEGASがフリーズする原因は、GPU関係だと思われるので、GPUを使わない設定にしてやるのが正解っぽいです。
(厳密に言うと、VEGASの要件を満たしていない低スペックなGPUだとフリーズする確率が上がるみたいです)
①GPUによるビデオ処理 → オフ
メニューのオプション→ユーザー設定を開き、
ビデオタブの中のGPUによるビデオ処理の高速化をオフに変更します。
これをOFFにするとFXなどの描画がGPUの処理対象外となります。(具体的に言うとGPUによる高速化と書かれたFXやメディアやトランジションがGPUの処理対象外となります)
例えばフルHDの動画イベントにガウスブラーのFXをかけて、設定値をいろいろ弄ってみてください。
オフとオンでは描画のスピードがかなり違ってくるのが分かると思います。
もちろん、搭載しているGPUの性能によってはそこまで違いを体験できないかもしれませんが・・。(試す際はプレビュー品質を最高・フルにした状態で試してください)
②最大ダイナミックRAMプレビュ → 0MBに
メニューのオプション→ユーザー設定を開き、
ビデオタブの中の 最大ダイナミックRAMプレビュー を 0 に変更します。
正直、「これを0MBにしたところで何なの?ダイナミックプレビュー機能を使わなければいいだけの話では?」という感じなのですが、ネットの記事で「こうすると直るかも」と書いているのを見たので・・。
③ハードウェアデコード → OFFに
メニューのオプション→ユーザー設定を開き、
ファイルI/Oタブの中の サポートされているファイル形式にハードウェアデコードを有効にする のチェックを外します。
このチェックを外すと、プレビューの際にIntelのQSVなどを使わなくなるので露骨に重くなります。
なのでチェックを外すのは最終手段として考えたほうが良さそうです。。
④OpenCL/GL→OFFに
メニューのオプション→ユーザー設定をShiftを押しながら開き、
内部タブの中の Field Nameが Enable OpenCL/GL Intreop を FALSE に変更します。
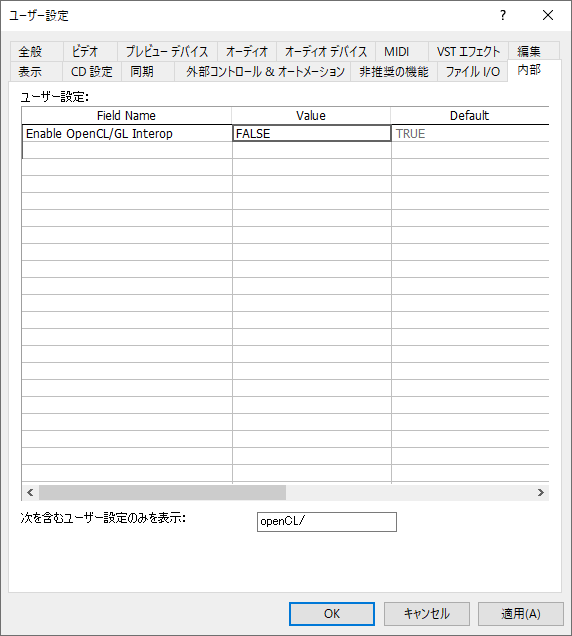
FALSEにすると、VEGAS内でOpenCL/GLで書かれている処理を無効にしてしまうのだと思います。(おそらく・・)
OpenCL/GLは「GPUを使って処理を高速化しようぜ」なプログラミング環境みたいなものなので、結果的にGPUを使って処理しなくなると。
これらの設定を行う場合 → 高速なCPUが必要
↑で紹介した設定は、今までGPUで行っていた処理をCPUに「お前がやれよ」と押し付ける設定なので
より高性能なCPUが必要になります。
ここまでもやってもフリーズが直らないなら
別の動画編集ソフトを使いましょう。。
もしくはパソコンを買い替えましょう(´-ωก`)
VEGAS Proの公式サイトに推奨スペックが載っているので、参考までに・・↓。
動作環境
対応OS:
Windows® 10(64ビット版)プロセッサー:
第6世代Intel Core i5(またはAMDと同等)以上。2.5 Ghzおよび4コア以上。
4k、第7世代Intel Core i7(またはAMDと同等)以上の場合。3.0 Ghzおよび8コア以上RAM:
8 GB以上のRAM(16 GBを推奨、4Kには32 GBを推奨)
ハードドライブの空き容量:プログラムインストール用に1.5 GBのハードディスク空き容量。4Kメディア用のSSDまたは高速マルチディスクRAIDその他:
Microsoft .NET Framework 4.0 SP1
NVIDIA ハードウェアレンダリング(NVEnc)の場合:NVIDIA®GeForce 9XXシリーズ以上、4 GB
AMD / ATI 4 GBおよびVCE 3.0以上を搭載したAMD /ATI®Radeon(HDRおよび32ビットプロジェクト用に8 GBを搭載したRadeon Proシリーズ)
Intel Intel®GPU HD Graphics 530シリーズ以上
これを見てみると、意外と高スペックを要求してますよね。VEGAS Proって。
4kの場合は第7世代Intel Core i7以上って、かなりハードル高いですよね。
まぁ動画編集ソフトなんだから当たり前か・・。
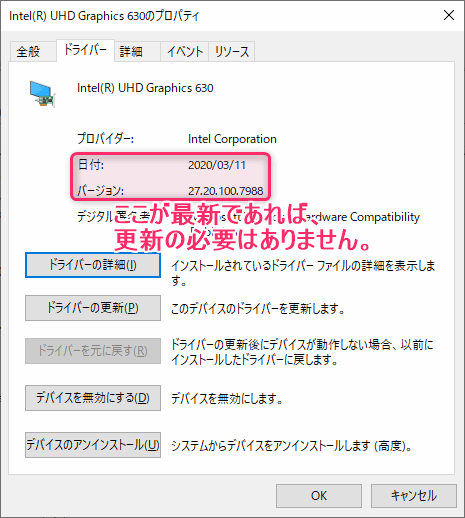
コメント